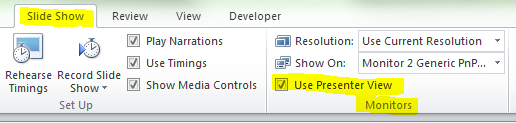Microsoft explains it well: "Using Presenter View is a great way to view your presentation with speaker notes on one computer (your laptop, for example), while your audience views the notes-free presentation"on a projector.
How do you do it?
Configure PowerPoint to use Presenter view with two monitors
- On the Slide Show tab, in the Monitors group, click Use Presenter View.
Note The Display Settings dialog box from Windows Control Panel may appear. If it does not, you have already set it up. If you still want to change the settings, see Microsoft Windows Help to locate your Windows Display Settings and follow steps 2 through 4. - In the Display Settings dialog box, on the Monitor tab, click the monitor icon that you want to use to view your speaker notes, and then select the This is my main monitor check box.
If the This is my main monitor check box is selected and unavailable, the monitor is already designated as the primary monitor. You can select only one primary monitor at a time. If you click a different monitor icon, the This is my main monitor check box is cleared and made available again.
- Click the monitor icon for the second monitor that the audience will view, select the Extend my Windows Desktop onto this monitor check box, and then click OK.
- On the Slide Show tab, in the Monitors group, ensure that the monitor on which you want the audience to see your presentation, appears in the Show On list.
More info is available here: